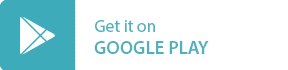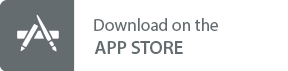Overview
Powered by the world’s furthest reaching network, Iridium GO!® dramatically extends the capabilities of your personal smartphone, tablet, or laptop to anywhere on the planet!
Download the new Iridium GO! app to keep your personal smart device connected everywhere. Now with user-friendly onboarding screens and bright colors for reduced glare in both light and dark, the Iridium GO! app allows you to pair your personal smartphone or tablet for:
- Voice Calling
- SMS Text Messaging
- Emergency / SOS Alerting
- GPS & Tracking
Tips for New Users: Follow the new-user walkthrough screens upon initial launch of the app to set up your Iridium GO! and prepare for your next adventure!
Tips for Existing Users: Take advantage of the latest version of the Iridium GO! app by updating the app on your smartphone or tablet.
Note: Note: Twitter is currently not supported.
Warning: Prior to using the Iridium GO!, read and understand the user manual including the safety warnings and information. Failure to do so could result in serious injury or death.
1. Downloading the App & Connecting to Iridium GO! Wi-Fi
Step 1: Download the Iridium GO! App
- Connect to a Wi-Fi or cellular data network (LTE/3G/2G).
- Launch the Google Play™ Store App for Android™ devices or the Apple App Store® for iOS devices
- Search for “Iridium GO! App"
- Install the app to your device
Step 2: Pairing Your Device
To ensure your smartphone/device is ready to use, it is recommended that you pair them prior to traveling.
Set up the Iridium GO! unit in an outdoor area with open access to the sky and 5 bars of signal strength prior to use. Without full signal strength, the data rate will drop dramatically.
Note: If Iridium GO! does not have signal strength, the device is probably not activated.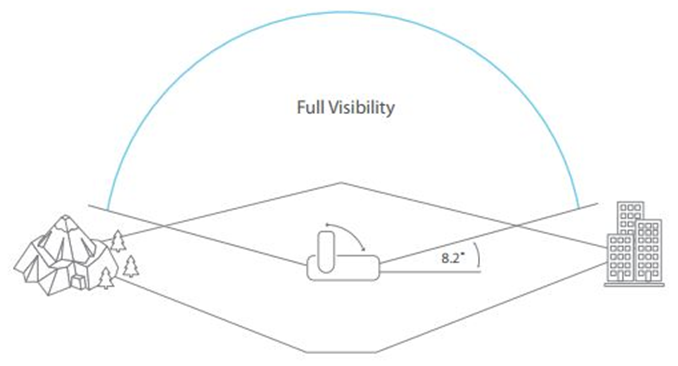
To pair your device:
- Turn the Iridium GO! on by flipping up the antenna
- Wait for the Iridium GO! to initialize and establish connection with the Iridium network
- Go to Wi-Fi settings
- Select the “Iridium-XXXX” Network on your Android™ or iOS device
- Wait for your device to connect to the Iridium GO! Wi-Fi network
Note: Android Devices: On some Android devices, you may need to turn on Airplane mode, and then connect to the Iridium Wi-Fi.
Step 3: Wi-Fi Connectivity
In order for your Iridium GO! App to operate, you must be connected to the Iridium GO! Wi-Fi network.
To connect to the Iridium GO! Wi-Fi network:
- Power up your Iridium GO! device by raising the antenna
- Enable the Wi-Fi option on your iOS/Android device
- Go to your Wi-Fi settings and from the list of networks available, please select the Iridium GO! Wi-Fi network. It will be named as “IRIDIUM-XXXX”
Note: You need to be within the Iridium GO! Wi-Fi range, so the network shows up in your list of available networks. (approximately 30 meters/100 feet) - Select “IRIDIUM-XXXX” network to connect to it. This Wi-Fi network is not password protected
Note: Please disable your Bluetooth option to avoid interference with the Wi-Fi.
Note: On some Android devices, you may need to enable airplane mode, then connect to the Iridium GO! Wi-Fi.
2. Login to the App
Step 1: Login to Iridium GO! App
Up to (5) devices can be wirelessly connected to the Iridium GO! at one time, but only (1) user may make calls, or access data at a time.
To Login to the Iridium GO! App:
- Launch the Iridium GO! app from your iOS/Android device
- Select ALLOW letting your smart device send you notifications about the Iridium GO! App
- Read the SOS Operation disclaimer carefully, then click OK
- Read the End-User License Agreement that pops-up carefully, then click ACCEPT
Note: You can select “Do not show again” only after you read through the entire document (scroll down to the bottom). - Enter/verify that the username and password are both “guest” (all lowercase)
- Click on SUBMIT and you’ll be successfully logged in to your Iridium GO!® app
Note: In case you do not automatically receive a pop – up with login information, click on LOGIN option located at the bottom of your app screen and follow steps as before.
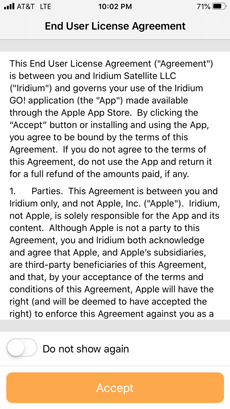 |
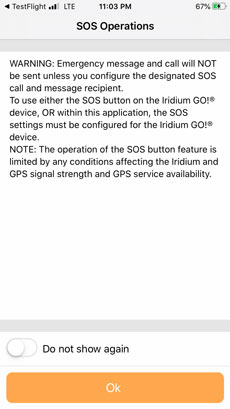 |
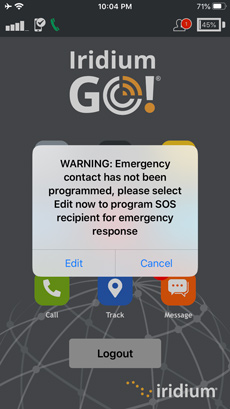 |
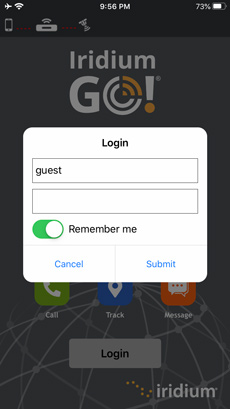 |
Step 2: Understanding the Iridium GO! App’s Home Screen
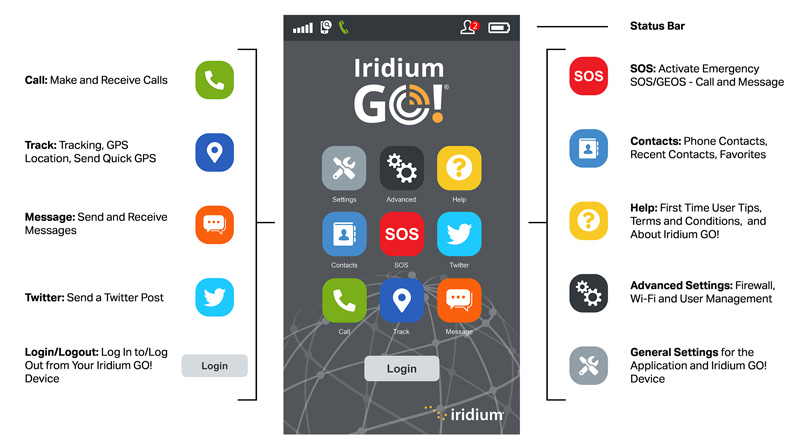
Step 3: Understanding the Iridium GO! App’s “Status Bar”
3. Setting up your Iridium GO! App
SOS on Your Iridium GO!
Iridium GO! offers a programmable SOS button that can be configured to notify specified contacts in the case of an emergency. Once configured, an SOS can be initiated either from the Iridium GO! device or the application.
If an SOS is initiated by pressing the SOS button on the Iridium GO! device, it will only send an emergency message with location information. If an SOS is initiated from the Iridium GO! application, it will also provide the option for two-way voice communication with the designated contact.

Step 1: Setup SOS - GEOS Safety Services on Your Iridium GO! (Mandatory)
To support the SOS feature, Iridium has contracted with GEOS Travel Safety Group to provide an emergency response coordination service for your Iridium GO! at no additional charge. These services are offered and are provided exclusively by GEOS and not by Iridium which is a separate, unrelated company.
Note: Standard airtime charges will apply to SOS mode messages and/or calls to GEOS, a valid Iridium SIM subscription and online registration at www.geosalliance.com/iridium is required.
Steps to Setup the GEOS Service:
- Register at geosalliance.com/iridium from your computer. To register, you will need your Iridium phone number and Iridium GO! IMEI (located on the Help → About page in the Iridium GO! App).
- Navigate to Settings → SOS → GEOS Service on the Iridium GO! App
- Select ‘Use,’ and enter the 5-digit authorization code provided by GEOS, then click on Submit. If successful, your SOS settings will appear and the SOS action will be set to Call and Message, for the GEOS service.
- Add additional emergency message contacts, which is an optional feature (see Message Recipient, below) is also available. The Message action enables automatic Emergency SMS alerts to be sent at 5-minute intervals until cancelled.
When SOS is initiated from the Iridium GO! application, the Call and Message action enables the message feature as well as an automatic phone call to your designated call recipient.
Call Recipient: Enter the number for your Call Recipient. It is important that the number is entered in the correct international format with the international access code (+ or 00), country code, and phone number for proper routing.
Spoken Language: Select the spoken language of the emergency response personnel.
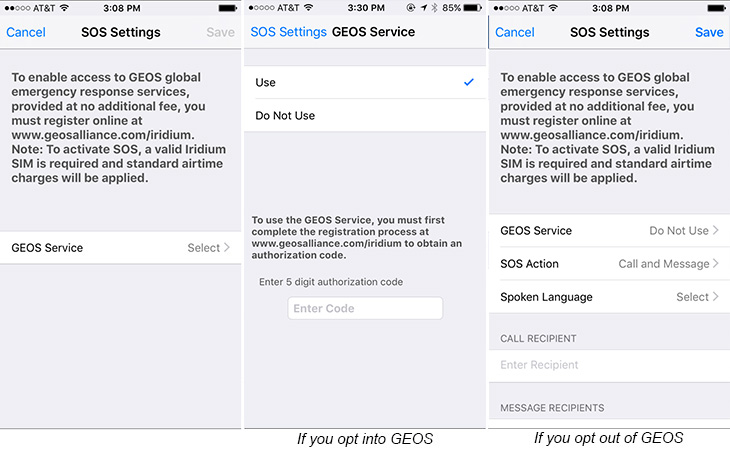
Note: The SOS setup is related to your SIM card. Thus, if you deactivate the service and get a new SIM card you will need to register the GEOS service again.
Step 2: Setup Location Tracking using your Iridium GO! (optional)
Iridium GO! can track your location in two ways. First, by the Quick GPS option where a one-time sent location information can be received by a group of predefined recipients. Secondly, by Interval Tracking option where messages are sent automatically to a recipient at a scheduled interval frequency.
Quick GPS
- Go to Iridium GO! App’s home screen and select the Settings option
- Select Track from the menu, and enter for the Quick GPS up to 5 recipients’ contact numbers or email addresses
Interval Tracking
- Go to Iridium GO! App’s home screen and select the Settings option
- Select the Track option from the list, select the Tracking Frequency from the list as desired
- Enter the Tracking recipient’s email address or contact number
Once configured, regular tracking messages will be sent automatically even if the Iridium GO! application or smartphone is turned off.
![]()
Note: Usage fees apply for Quick GPS and Interval Tracking; settings will apply until modified.
4. Using Functions on The Iridium GO! App
 |
Call |
Make Calls using your Iridium GO!
- Select Call icon from the Iridium GO! App’s home screen
- Ways to call:
- Enter the full dialing sequence: 00 or +[Country Code][Phone Number]
- Use the Country Flag drop down menu
- Select from your existing contacts
Note: If you are dialing from existing Contacts, make sure to edit and insert the international access and country code (ex. +81) to complete calls on the Iridium network.
- Press the Call button to initiate the call
- Press the End call button to end the call once complete
Note: Please note, only one user at a time will be able to make a call on the Iridium Network.
Receive Calls on your Iridium GO!
To receive calls on your Iridium GO!, provide the caller with your Iridium GO! number which will look similar to + 8816-XXXX-XXXX. However, please note that this would be considered as an international call and will be billed accordingly to the caller at their long distance rate by their telephone service provider.
For United States Subscribers: You could request a “Plus one number” activation from your service provider, which will be a local US number, that will be linked to your Iridium Number. Any calls to this number, will be forwarded to your Iridium Number and the calls from a local US number will not be charged as international roaming.
| Keypad Dialer | Outgoing Call | Incoming Call |
|---|---|---|
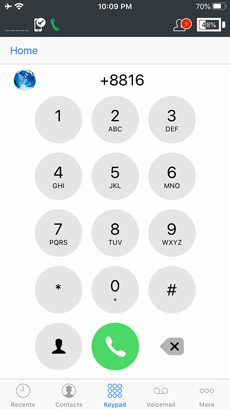 |
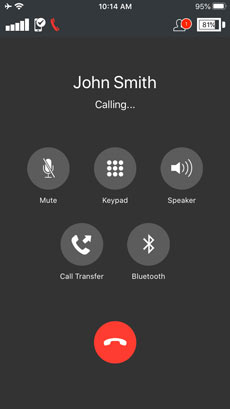 |
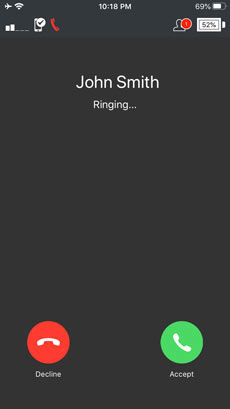 |
 |
Messages |
Send Messages on your Iridium GO!
- Select the Message icon from the Iridium GO! App’s home screen; you’ll now be able to view all your conversations
- Click on compose icon option at the right corner of the screen
- Ways to send a message:
- Enter the full dialing sequence: 00 or +[Country Code][Phone Number]
- Select from your existing contacts in the space provided to “Enter Recipient”,
- Use the plus “+” symbol to add from contacts
NOTE: If you are selecting from your existing Contacts, make sure to edit and insert the international access and country code (ex. +1) to complete calls on the Iridium network.
- Compose your text message in up to 1000 characters and enter in the space provided
- Click on the Send option on the bottom of the screen and your text message will be sent; you can select the conversation to view status of the message
Receive Messages on your Iridium GO!
To receive messages provide your contact with your Iridium GO! number which will look similar to + 8816-XXXX-XXXX. Free text messages up to 160 characters can be sent to your Iridium phone number from . This is the most popular way to send SMS messages to an Iridium GO! number.
Alternatively, people can also text from their mobile phone directly but kindly note that this will be considered as an international text and will be billed according to the caller at their long distance messaging rate by their telephone service provider.
Note: Please check whether your mobile service provider allows international text messages to be delivered.
| Inbox | Compose Message | Chat |
|---|---|---|
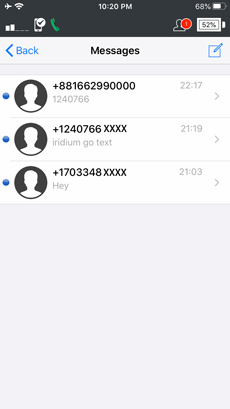 |
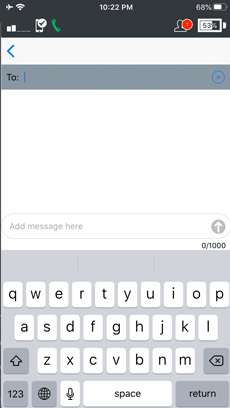 |
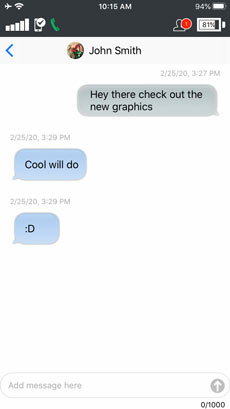 |
 |
SOSSOS on your Iridium GO! |
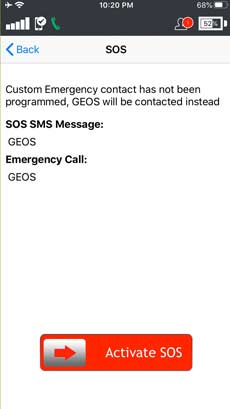
Iridium GO! offers a programmable SOS button that can be configured to notify specified contacts in the case of an emergency. Once configured, an SOS can be initiated either from the Iridium GO! device or the application.
If an SOS is initiated by pressing the SOS button on the Iridium GO! device, it will only send an emergency message with location information. If an SOS is initiated from the Iridium GO! application, it will also provide the option for two-way voice communication with the designated contact.
|
|
Track |
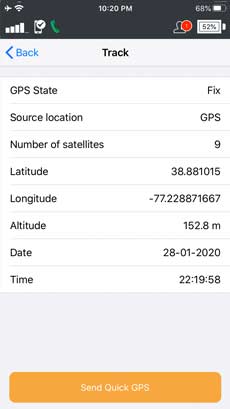
Quick GPS
- Go to home screen, click the Track icon and, wait for location information to appear (initial update can take up to two minutes)
- Press the Quick GPS button to send a request for GPS information
Note: Usage fees apply for Quick GPS and Interval Tracking; settings will apply until modified.
 |
Contacts |
View existing contacts stored in your smartphone/device. Existing contacts that are stored in your smartphone should be updated to their full internal dialing sequence in order to connect calls: '+' [Country Code] [Phone Number].
Note: “Personal Contacts” are stored on the personal device and “Shared Contacts” will be stored on the Iridium GO! device and shared among all Iridium GO! users that connect onto the device.
| Contact List | Contact Details |
|---|---|
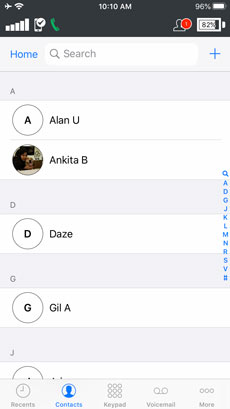 |
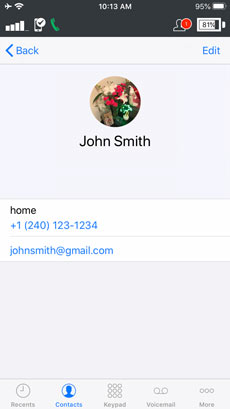 |
 |
Settings |
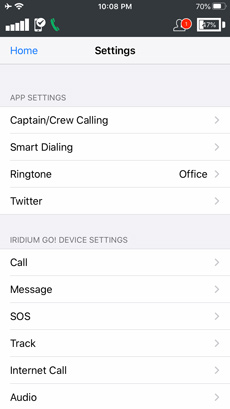
APP SETTINGS
- Captain/Crew Calling: Under “App settings”, you can enable your Iridium GO! for “Captain/Crew Calling”. For more details please refer to the Iridium GO! – Captain Crew Calling PDF.
- Smart Dialing: Allows call connection to a local or international phone number from the app; this is particularly helpful for phone numbers entered without an international prefix and country code from your contacts list.
- Ringtone: Modify your ringtone for your calls received
- Twitter: Configure your Twitter settings. It is recommended that Twitter be used from the Iridium Mail & Web App.
IRIDIUM GO! DEVICE SETTINGS
Primarily used to configure SOS and Tracking, as shown above. You can also use the “Power” option to enable/disable your GPS, the “Security” option to lock your SIM, and the “Audio” option to set notifications, adjust volume, etc.
 |
Advanced |
Wi-Fi Settings: Modify the name of the Wi-Fi network and set a password
User-Management: Add users and customize the access type for each. Note: Regardless of the number of users you've added, only five (5) can be connected to Iridium GO! at one time.
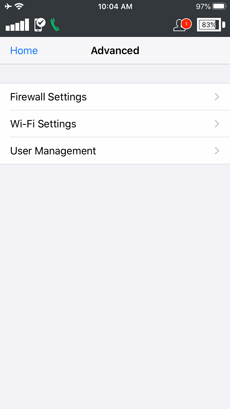 |
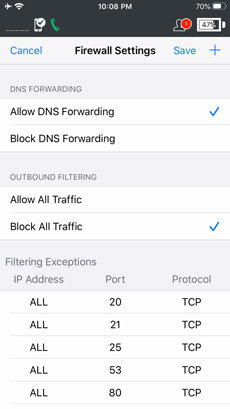 |
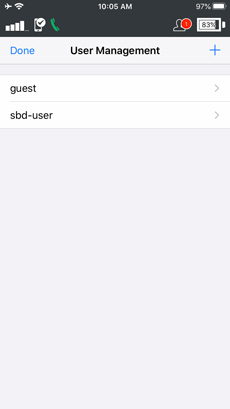 |
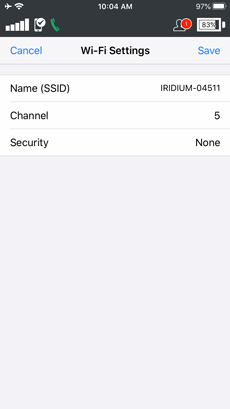 |
 |
Help |
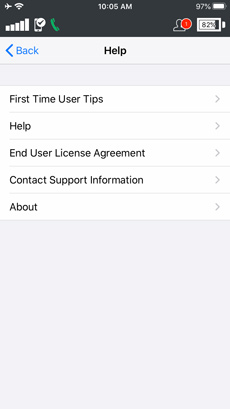
Under Help you will find:
- Help Topics
- “End User License Agreement”
- “Contact Support”
For detailed information about your Iridium GO!, click “About”.